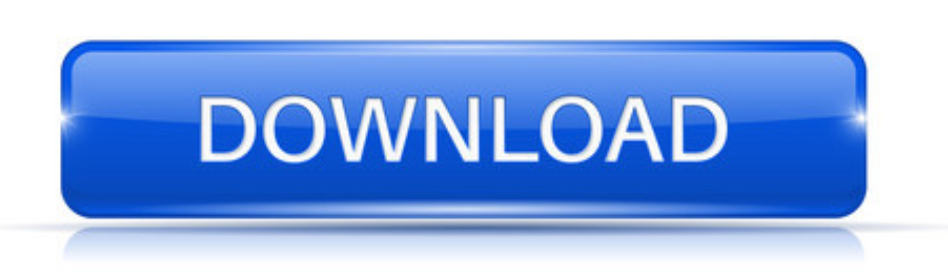👉 To Download 360 Total Security Browser Protection Click Here:
Check the points below to see the 360 Total Security information in details are:-
For Windows
Download and Install 360 Total Security
If you haven't already download and install 360 Total Security from the [official website](https://www.360totalsecurity.com/).
Open 360 Total Security
Launch the application from your desktop or Start menu.
Access Browser Protection
In the 360 Total Security interface look for the 'Privacy Protection' or 'Browser Protection' section. This is usually found in the main dashboard or under the 'Tools' menu.
Enable Browser Protection
Click on the option to enable or set up browser protection. Follow the prompts to install any necessary browser extensions or plugins. You may need to install a browser extension/add-on for Chrome, Firefox or another browser which 360 Total Security will guide you through.
Configure Settings
After installation configure the browser protection settings as needed. This might include options to block malicious websites, manage cookies or protect your online privacy.
For Android
Download 360 Total Security App
If you haven't already download the 360 Total Security app from the [Google Play Store](https://play.google.com/store/apps/details?id=com.qihoo.security).
Open the App
Launch the 360 Total Security app on your Android device.
Access Browser Protection
In the app look for the 'Privacy Protection' or similar section. This should include options for browser protection.
Enable Browser Protection
Follow the prompts to enable browser protection. This may involve setting up additional features or permissions to safeguard your browsing activity.
Configure Settings
Adjust the settings according to your preferences to ensure optimal protection while browsing.
By setting up browser protection you can enhance your security against online threats and improve your browsing safety. If you encounter any issues refer to the 360 Total Security help resources or contact their support for assistance.
360 Total Security: How To Download Browser Extension 360 Total Security?
Check the points below to see the 360 Total Security information in details are:-
For Google Chrome
Open Chrome Web Store
Open Google Chrome and go to the [Chrome Web Store](https://chrome.google.com/webstore).
Search for 360 Total Security
In the search bar type '360 Total Security' and press Enter.
Find the Extension
Locate the 360 Total Security browser extension from the search results.
Add to Chrome
Click the 'Add to Chrome' button next to the extension. A confirmation dialog will appear.
Confirm Installation
Click 'Add extension' in the dialog box to confirm. The extension will be downloaded and installed in your browser.
Check Extension
Once installed you can find the extension icon in the upper-right corner of Chrome. Click it to access and configure settings if needed.
For Mozilla Firefox
Open Firefox Add-ons
Open Mozilla Firefox and go to the [Firefox Add-ons website](https://addons.mozilla.org).
Search for 360 Total Security
Use the search bar to find '360 Total Security'.
Find the Extension
Locate the appropriate 360 Total Security extension from the search results.
Add to Firefox
Click the 'Add to Firefox' button. A confirmation dialog will appear.
Confirm Installation
Click 'Add' in the dialog box to confirm. The extension will be installed in your browser.
Check Extension
The extension icon should appear in the upper-right corner of Firefox. Click it to access and configure settings if needed.
For Other Browsers
For 'Microsoft Edge' or other browsers follow a similar process by visiting the browser’s extension or add-on store searching for '360 Total Security' and adding the extension to your browser.
Direct Download from 360 Total Security
Open 360 Total Security: Launch the 360 Total Security application on your computer.
Navigate to Browser Protection: Look for the 'Browser Protection' or similar section in the app.
Install Extension: The application might provide a direct link or prompt to install the browser extension. Follow the instructions provided.
Note:-
By adding the browser extension you enhance your browser’s security with features such as malware protection and privacy tools. If you run into any issues consult the 360 Total Security support or help documentation for further assistance.
360 Total Security: How To Fix The Problem Of Blue Screen 360 Total Security?
Check the points below to see the 360 Total Security information in details are:-
Restart in Safe Mode
Restart Your Computer: Reboot your PC and continuously press the 'F8' or 'Shift + F8' key (depending on your Windows version) during startup to enter Safe Mode.
Select Safe Mode: Choose 'Safe Mode' from the boot options menu.
Uninstall 360 Total Security
Open Control Panel: Go to 'Control Panel' > 'Programs and Features'.
Find 360 Total Security: Locate 360 Total Security in the list of installed programs.
Uninstall: Right-click on it and select 'Uninstall'. Follow the on-screen instructions to remove the software.
Update or Roll Back Drivers
Update Drivers: Go to 'Device Manager' right-click on your hardware components and select 'Update Driver'.
Roll Back Drivers: If the issue started after a driver update you might need to roll back to a previous version. In 'Device Manager' right-click on the hardware select 'Properties' go to the 'Driver' tab and click 'Roll Back Driver'.
Check for System Updates
Windows Update: Go to 'Settings' > 'Update & Security' > 'Windows Update' and check for any available updates. Install any pending updates.
Scan for Malware
Use Another Antivirus: Temporarily use another reputable antivirus program to scan your system for malware. Some malware can cause system instability.
Check for Conflicting Software
Disable Conflicting Programs: If you have other security software installed it might conflict with 360 Total Security. Temporarily disable or uninstall other security programs to see if the issue persists.
Perform a System Restore
System Restore: If the problem started recently you can restore your system to a previous point before the issue began. Go to 'Control Panel' > 'System and Security' > 'System' > 'System Protection' and click on 'System Restore'.
Reinstall 360 Total Security
Download Latest Version: If you need to reinstall 360 Total Security download the latest version from the official [360 Total Security website](https://www.360totalsecurity.com/).
Install and Configure: Install the application and configure it to ensure it’s compatible with your system and doesn’t conflict with other software.
Check for Hardware Issues
Run Hardware Diagnostics: Sometimes blue screens are caused by hardware issues. Use built-in diagnostic tools or third-party software to check the health of your hardware components.
Contact Support
360 Total Security Support: If the problem persists contact 360 Total Security customer support for assistance. Provide them with details of the issue including any error codes or messages from the blue screen.
Note:-
Taking these steps should help you diagnose and resolve the blue screen issue related to 360 Total Security. If you're unsure about performing any of these steps seek help from a professional technician.
360 Total Security: How To Get Support For 360 Total Security Download Browser Protection?
Check the points below to see the 360 Total Security information in details are:-
Official Website Support
Visit the Official Website: Go to the [360 Total Security official website](https://www.360totalsecurity.com/).
Navigate to Support: Look for the 'Support' or 'Help' section on the website. This often includes FAQs, troubleshooting guides and contact options.
Customer Support
Contact Customer Service: Find the 'Contact Us' page on the website. This may offer options such as live chat, email or phone support.
Submit a Support Ticket: If available submit a support ticket detailing your issue with browser protection.
User Forums and Communities
Explore Forums: Look for user forums or community pages related to 360 Total Security. Other users may have experienced similar issues and can offer solutions or advice.
Social Media
Reach Out on Social Media: Contact 360 Total Security through their official social media channels like Twitter or Facebook. Companies often provide support or respond to queries on these platforms.
Email Support
Find Support Email: Look for a support email address on the official website or in the application documentation.
Send an Email: Describe your issue in detail and send it to the support email address for assistance.
Check Documentation
Refer to Help Files: Look at any user manuals or help files included with the software. These documents often contain troubleshooting steps for common issues.
In-App Support
Use In-App Help: If you have the 360 Total Security app open check if there’s an in-app help or support option. This could provide direct assistance or links to online resources.
Download and Installation Issues
Revisit Download Steps: Ensure that you follow the correct steps for downloading and installing the browser protection feature. Verify that you’re using the correct version of the software and extensions compatible with your browser.
Note:-
Providing detailed information about your issue will help support staff or community members assist you more effectively. Include error messages, screenshots or specific problems you’re encountering.