👉 To Install Comodo Antivirus Click Here:
Installing Comodo Antivirus is a straightforward process.
1. Step-by-Step Installation Guide
Step 1. Download Comodo Antivirus
Visit the [Comodo Antivirus download page](https://antivirus.comodo.com/). Click on the 'Download Now' button to download the installer.
Step 2. Run the Installer
Locate the downloaded file (usually in your Downloads folder) and double-click on it to run the installer. If prompted by User Account Control (UAC) click 'Yes' to allow the installer to make changes to your device.
Step 3. Start the Installation
The installation wizard will open. Click 'Install' to start the installation process. You may be presented with options to customize the installation. You can choose the default settings or click 'Customize Installation' to select specific options.
Step 4. Follow the On-Screen Instructions
Follow the on-screen instructions to complete the installation. This may include accepting the End User License Agreement (EULA) and choosing installation options. During the installation Comodo Antivirus may download the latest updates. Ensure your internet connection is active.
Step 5. Complete the Installation
Once the installation is complete you will be prompted to restart your computer. Save any open work and restart your computer if necessary. After the restart Comodo Antivirus should be fully installed and running on your system.
2. Initial Setup and Configuration
Step 1. Open Comodo Antivirus
Click on the Comodo Antivirus icon in the system tray or find it in your start menu.
Step 2. Run Initial Scan
It is recommended to run an initial full system scan to ensure your system is clean. Click on 'Scan' and select 'Full Scan'.
Step 3. Update Virus Definitions
Ensure that your virus definitions are up to date. Go to 'Settings' > 'General Settings' > 'Updates' and click 'Check for Updates'.
Step 4. Configure Preferences
Adjust the settings as per your preferences. You can configure scheduled scans real-time protection and other security features.
3. Additional Tips
Scheduled Scans: Set up regular scheduled scans to keep your system protected.
Real-Time Protection: Ensure real-time protection is enabled to monitor your system continuously.
Firewall Configuration: If using Comodo Internet Security which includes a firewall configure the firewall settings to protect your network.
Note:-
By following these steps you should be able to install and set up Comodo Antivirus on your computer, providing comprehensive protection against malware and other threats.
Comodo Antivirus: Benefits Of Comodo Antivirus Installation?
Installing Comodo Antivirus offers a range of benefits designed to enhance your computer's security and protect your data. Here are some of the key benefits:
1. Comprehensive Malware Protection
Step 1. Real-Time Protection
Continuously monitors your system for malware including viruses, spyware and Trojans. Blocks threats before they can cause harm.
Step 2. Frequent Updates
Regular updates to the virus database ensure protection against the latest threats. Automatic updates keep the software current without manual intervention.
2. Advanced Security Features
Step 1. Cloud-Based Scanning
Utilizes cloud-based technology to detect new and emerging threats quickly. Reduces the load on your system by offloading some tasks to the cloud.
Step 2. Defense+ Technology
Monitors and prevents unauthorized changes to critical system files and settings. Provides an additional layer of security against unknown threats.
3. User-Friendly Interface
Step 1. Easy to Use
Intuitive interface makes it easy for users of all skill levels to navigate and use. Simple setup and configuration with helpful prompts and guidance.
Step 2. Customizable Scans
Allows users to schedule scans and choose between quick, full or custom scans. Provides flexibility to meet different security needs.
4. Additional Security Tools
Step 1. Sandbox Technology
Runs unknown applications in a secure virtual environment to prevent potential threats from affecting the system. Ensures that suspicious programs cannot cause damage.
Step 2. Firewall Protection (with Comodo Internet Security)
Monitors incoming and outgoing network traffic to block unauthorized access. Enhances overall network security by preventing attacks.
Step 1. Low System Impact
Designed to run efficiently without significantly impacting system performance. Allows you to use your computer normally while remaining protected.
Step 2. Game Mode
Temporarily suppresses alerts and updates during gaming sessions to prevent interruptions. Ensures a seamless and enjoyable gaming experience.
Step 3. Customer Support and Community
24/7 Support: Access to customer support for assistance with any issues or questions. Comprehensive online resources, including FAQs, forums and guides.
Community Support: Active user community and forums where users can share tips ask questions and get help. Access to collective knowledge and experience from other Comodo users.
Step 4. Privacy Protection
Tools: Includes tools to protect your privacy such as secure shopping and secure browser. Safeguards sensitive information from phishing and other online threats.
Step 5. Cost-Effective Solution
Free Version Available: Provides a robust free version with essential protection features. Paid versions offer additional features and enhanced security for a reasonable price. By installing Comodo Antivirus you gain comprehensive protection against a wide range of threats ensuring your computer and data remain secure.
Comodo Antivirus Support: How To Get Comodo Antivirus Installation Customer Support?
1. Comodo Support Website
URL: [Comodo Support](https://support.comodo.com/). This site provides access to various support options including FAQs, community forums and direct contact options.
2. Submit a Support Ticket
URL: [Comodo Support Ticket](https://support.comodo.com/). Click on 'Submit a Ticket' or 'Open a Ticket'. Fill out the necessary details about your issue specifically mentioning that it's related to the installation of Comodo Antivirus. Submit the ticket and wait for a response from the support team.
3. Live Chat
URL: [Comodo Live Chat](https://www.comodo.com/) Some pages on the Comodo website offer a live chat option. Look for a chat icon or a 'Live Chat' link and click on it to start a conversation with a support representative.
4. Call Customer Support
Check the official Comodo website or your Comodo Antivirus documentation for the latest customer support phone number. Call the number to speak directly with a customer support representative who can assist you with the installation process.
5. Community Forums
URL: [Comodo Forums](https://forums.comodo.com/). Visit the forums to ask questions, share experiences and get advice from other Comodo users and experts. Post your installation issue in the appropriate section to get help from the community.
6. Email Support
Email Address: Look for a customer support email address on the Comodo support site or your software documentation. Send an email describing your installation issue in detail and wait for a response.
7. Social Media
Comodo is active on various social media platforms.
Twitter: [Comodo Twitter](https://twitter.com/Comodo)
Facebook: [Comodo Facebook](https://www.facebook.com/comodo)
8. Additional Tips
Prepare Information: When contacting support have relevant information ready such as your operating system, error messages and steps you have already tried.
Check Documentation: Before reaching out check the installation guides and FAQs on the Comodo Support website as they may have solutions to common problems.
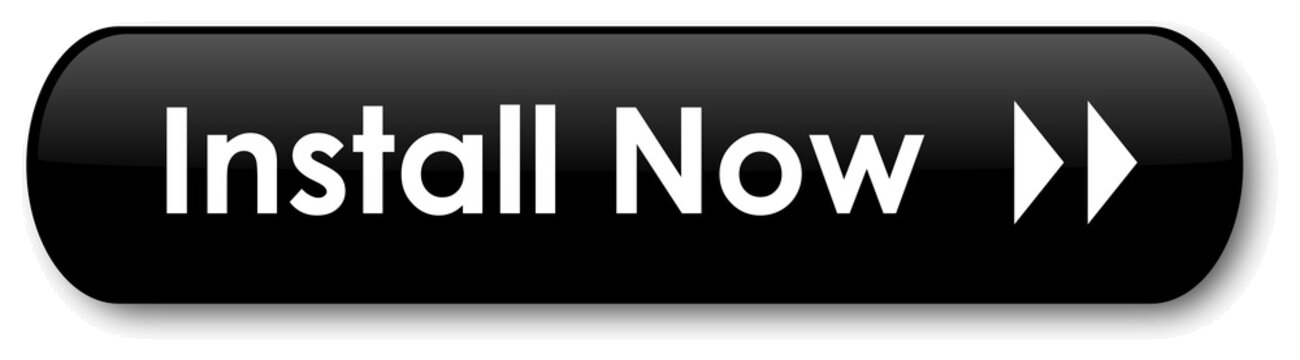.png)