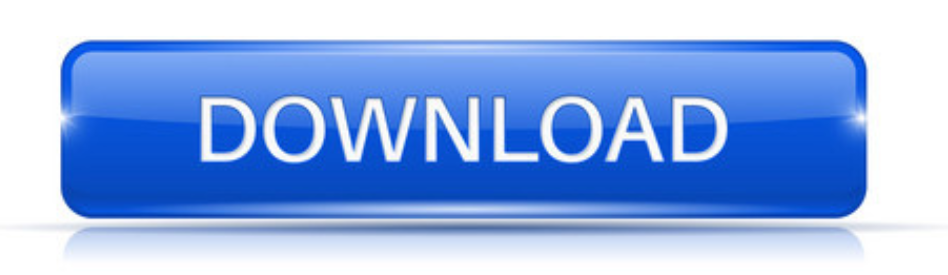👉 To Download Dashlane Browser Extension Click Here:
Check the points below to download the Dashlane Browser Extension in details are:-
1. For Google Chrome
Step 1. Open the Chrome Web Store
Visit the [Chrome Web Store](https://chrome.google.com/webstore/category/extensions).
Step 2. Search for Dashlane
In the search bar type dashlane and press Enter.
Step 3. Install the Extension
Find the Dashlane extension in the search results. Click on add to chrome. A pop-up will appear asking for permission to add the extension. Click add extension.
Step 4. Log in to Dashlane
Once installed click on the Dashlane icon in the Chrome toolbar. Log in with your Dashlane credentials to start using the extension.
2. For Mozilla Firefox
Step 1. Open the Firefox Add-ons Page
Visit the [Firefox Add-ons website](https://addons.mozilla.org/en-US/firefox/).
Step 2. Search for Dashlane
Use the search bar to find the Dashlane extension.
Step 3. Install the Extension
Click on add to firefox next to the Dashlane extension. Confirm the installation by clicking add.
Step 4. Log in to Dashlane
Click on the Dashlane icon in the Firefox toolbar and log in to start using the extension.
3. For Microsoft Edge
Step 1. Open the Microsoft Edge Add-ons Page
Visit the [Microsoft Edge Add-ons website](https://microsoftedge.microsoft.com/addons/Microsoft-Edge-Extensions-Home).
Step 2. Search for Dashlane
Use the search bar to find the Dashlane extension.
Step 3. Install the Extension
Click on Get next to the Dashlane extension. Confirm by clicking add extension.
Step 4. Log in to Dashlane
After installation click the Dashlane icon in the Edge toolbar and log in.
4. For Safari
Step 1. Open the App Store
Open the App Store on your Mac.
Step 2. Search for Dashlane
In the App Store search for dashlane.
Step 3. Install the Extension
Download and install the Dashlane app which includes the Safari extension. Open Dashlane and enable the Safari extension by following the on-screen instructions.
Step 4. Log in to Dashlane
Log in to the Dashlane app and the extension will be available in Safari.
5. General Tips
Keep Your Browser updated ensure your browser is up to date for the best compatibility and security.
Manage Extensions after installation you can manage the extension settings through your browser's extension management page.
Accessing Features the Dashlane browser extension allows you to save passwords autofill login credentials and access secure notes directly from your browser.
For more detailed instructions you can visit the [Dashlane Help Center](https://support.dashlane.com/hc/en-us).
Dashlane Chrome Extension: How To Download Dashlane Chrome Extension?
Check the points below to download the Dashlane Browser Extension in details are:-
1. Step-by-Step Guide
Step 1. Open the Chrome Web Store
Go to the [Chrome Web Store](https://chrome.google.com/webstore/category/extensions) using your Chrome browser.
Step 2. Search for Dashlane
In the search bar type dashlane and press Enter.
Step 3. Select the Dashlane Extension
Look for the official Dashlane extension in the search results. It should have the Dashlane logo and be listed as Dashlane (Password Manager).
Step 4. Add the Extension to Chrome
Click on add to chrome. A pop-up will appear asking for confirmation. Click add extension to proceed.
Step 5. Wait for the Installation to Complete
The extension will download and install automatically. You will see a notification once it's installed.
Step 6. Log in to Dashlane
Click on the Dashlane icon in the Chrome toolbar usually located to the right of the address bar. Log in with your Dashlane credentials to start using the extension.
2. Additional Tips
Pinning the Extension: To make the Dashlane icon always visible click on the puzzle piece icon (Extensions) in the Chrome toolbar find Dashlane and click the pin icon next to it.
Setting Up the Extension: After logging in you can manage your saved passwords, autofill settings and other preferences directly through the extension.
Security: Ensure you download the extension only from the official Chrome Web Store to avoid security risks.
For further assistance you can refer to the [Dashlane Help Center](https://support.dashlane.com/hc/en-us) for more detailed instructions and support.
Dashlane Extension: Why My Dashlane Chrome Extension Not working?
Check the points below to download the Dashlane chrome extension not working in details are:-
If your Dashlane Chrome extension isn't working there could be several reasons for this issue.
Step 1. Extension Status
Make sure the Dashlane extension is installed and enabled. Go to Chrome's Extensions page (chrome://extensions/) and check if the Dashlane extension is listed and switched on.
Step 2. Update Chrome and Dashlane
Ensure that both your Chrome browser and the Dashlane extension are up to date. Outdated versions can cause compatibility issues.
Step 3. Browser Restart
Sometimes simply restarting your browser can resolve temporary glitches.
Step 4. Clear Browser Cache
Clearing your browser's cache and cookies can sometimes resolve issues with extensions. You can do this by going to Chrome's settings then Privacy and Security and selecting clear browsing data.
Step 5. Reinstall the Extension
Remove the Dashlane extension from Chrome and reinstall it from the Chrome Web Store. This can fix issues caused by corrupted files.
Step 6. Disable Conflicting Extensions
Other browser extensions can sometimes conflict with Dashlane. Try disabling other extensions one by one to see if any are causing the problem.
Step 7. Check for Incognito Mode Restrictions
If you're using Chrome in incognito mode ensure that Dashlane is allowed to run in this mode. You can enable it on the Chrome Extensions page (chrome://extensions/) by clicking details and then toggling the option for allow in incognito.
Step 8. System Restart
Sometimes a simple system restart can resolve issues with browser extensions.
Step 9. Firewall or Antivirus Interference
Occasionally firewall or antivirus software can interfere with browser extensions. Check your security settings to ensure Dashlane is not being blocked.
Step 10. Check Dashlane Status
Visit Dashlane's official status page or support to check if there are any ongoing issues with the service.
Note:-
If none of these steps work you may need to contact Dashlane support for further assistance. They can provide more specific troubleshooting steps based on your situation.