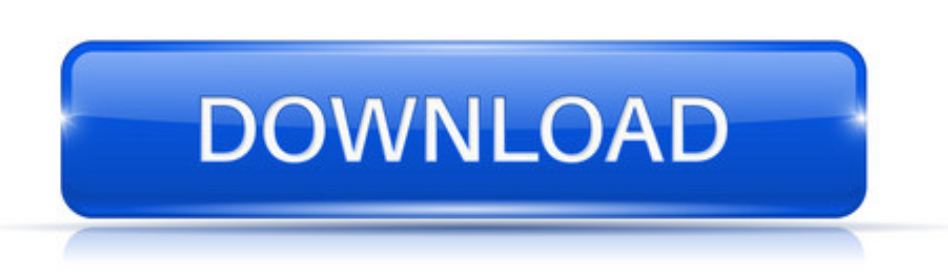👉 To Download Dashlane Extension Edge Click Here:
Check the points below to download the Dashlane extension edge in details are:-
1. Open Microsoft Edge
Launch the Microsoft Edge browser on your computer.
2. Go to the Edge Add-ons Store
You can access the Edge Add-ons Store by clicking on the three dots (menu) in the top-right corner of the Edge browser then selecting extensions and finally clicking on get extensions for microsoft edge at the bottom of the page. Alternatively you can directly visit the [Microsoft Edge Add-ons Store](https://microsoftedge.microsoft.com/addons/Microsoft-Edge-Extensions-Home).
Step 3. Search for Dashlane
In the search bar at the top of the Edge Add-ons Store type dashlane and press Enter. The Dashlane extension should appear in the search results.
Step 4. Install the Extension
Click on the dashlane – Password Manager extension in the search results to go to its details page. Click the get button. A pop-up will appear asking you to confirm the installation. Click add extension to confirm and install the extension.
Step 5. Set Up Dashlane
Once the installation is complete the Dashlane icon will appear in the Edge browser's toolbar. Click the Dashlane icon and you will be prompted to log in or create a new account if you don't already have one. Follow the on-screen instructions to set up the extension and sync it with your existing Dashlane account if you have one.
Step 6. Enable Extension
If the Dashlane icon is not visible it might be hidden. Click on the puzzle piece icon (Extensions) in the toolbar to manage and pin the Dashlane icon.
Step 7. Optional: Install Dashlane Desktop App
For full functionality including secure storage of your data and additional features consider installing the Dashlane desktop app on your computer.
Step 8. Configure and Use
Once set up you can use Dashlane to manage your passwords, autofill forms and more directly from the Edge browser.
Dashlane Extension: How To Download Dashlane Extension Safari?
Check the points below to download the Dashlane extension safari in details are:-
Step 1. Open Safari
Launch the Safari browser on your Mac.
Step 2. Go to Safari Extensions
Click on safari in the menu bar at the top of your screen. Select safari extensions from the dropdown menu. This will take you to the Safari Extensions page in the App Store.
Step 3. Search for Dashlane
In the App Store use the search bar to type dashlane and press Enter. The Dashlane extension should appear in the search results.
Step 4. Install the Extension
Click the get button next to the Dashlane extension then click install to download and install it. You may be prompted to enter your Apple ID credentials.
Step 5. Enable the Extension
Once the installation is complete go back to safari. Click on safari in the menu bar then select preferences. In the Preferences window go to the extensions tab. Check the box next to dashlane to enable the extension.
Step 6. Set Up Dashlane
Click the Dashlane icon in the Safari toolbar. Log in to your Dashlane account or create a new account if you don't already have one. Follow the on-screen instructions to complete the setup and sync your data.
Step 7. Install Dashlane Desktop App
For full functionality including secure storage of your data and additional features consider installing the Dashlane desktop app on your Mac. You can download it from the [Dashlane website](https://www.dashlane.com/).
Step 8. Configure and Use
Once set up you can use Dashlane to manage your passwords, autofill forms and more directly from the Safari browser.
Dashlane Cutomer Support: Dashlane Extension Download Customer Support?
Visit the Dashlane Website
Go to [Dashlane's official website](https://www.dashlane.com/).
Help Center
Navigate to their Help Center. This can usually be found at the bottom of the webpage or under a 'Support' or 'Help' menu.
Search for Download Instructions: In the Help Center search for articles or guides on how to download and install the Dashlane browser extension. They often have step-by-step instructions and troubleshooting tips.
Contact Support
Live Chat: If available use the live chat option for immediate assistance.
Submit a Request: Look for a 'Submit a request' or 'Contact Us' option to send a detailed message about your issue.
Email Support: You might find an email address where you can send your queries. Commonly this would be something like support@dashlane.com.
Phone Support: Some subscription plans might offer phone support. Check if this is available in your plan.
Community Forums
Dashlane may have community forums where users and moderators can help answer questions and solve issues.
Social Media
Reach out to Dashlane’s official social media accounts for support or to ask for help.
Note:-
If you encounter any issues or need further assistance you can visit the [Dashlane Help Center](https://support.dashlane.com/hc/en-us) for additional resources and support.