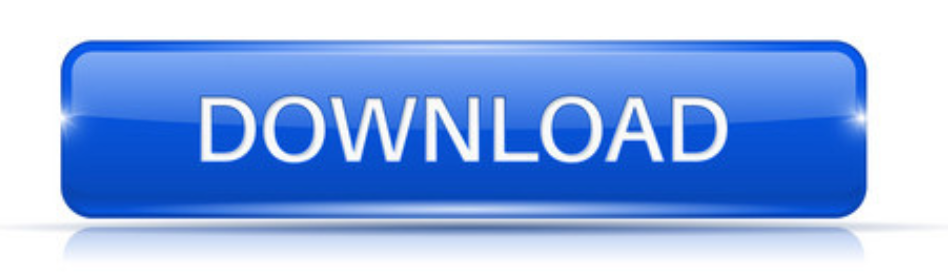👉 To Download Dashlane Mac Click Here:
Check the points below to download the Dashlane mac in details are:-
1. Visit the Dashlane Website
Go to the [Dashlane official website](https://www.dashlane.com/).
2. Download the Mac App
On the homepage find and click the get dashlane button or a similar option that directs you to the download page. Select the mac option if prompted to choose your operating system.
3. Install the Application
Once the download is complete open the downloaded file (usually a .dmg file). A new window will open showing the Dashlane app icon. Drag the Dashlane icon to your Applications folder.
4. Launch Dashlane
Go to your Applications folder and double-click the Dashlane app to launch it.
5. Create an Account or Log In
If you are new to Dashlane you can create an account by following the on-screen instructions. If you already have a Dashlane account log in with your credentials.
6. Set Up and Sync
Once logged in follow the prompts to set up Dashlane and sync your data. You may also be asked to install the browser extension for features like autofill and password management.
7. Install Browser Extension
Dashlane often works best with its browser extension installed. You can install the extension from within the Dashlane app or by visiting your browser's extension store.
Note:-
Dashlane should now be installed and ready to use on your Mac. If you encounter any issues during installation you can refer to Dashlane's [Help Center](https://support.dashlane.com/hc/en-us) for further assistance.
Dashlane Download: How To Download Dashlane Chrome?
Check the points below to download the Dashlane chrome in details are:-
Step 1. Open Chrome Web Store
Open your Google Chrome browser and go to the Chrome Web Store. You can do this by entering chrome://extensions/ into the address bar and then clicking on the open chrome web store link at the bottom of the page or directly visiting the [Chrome Web Store](https://chrome.google.com/webstore).
Step 2. Search for Dashlane
In the search bar of the Chrome Web Store type dashlane and press Enter. The Dashlane extension should appear in the search results.
Step 3. Install the Extension
Click on the dashlane – password manager extension in the search results to go to its details page. Click the add to chrome button. A pop-up will appear asking you to confirm the installation. Click add extension to confirm and install the extension.
Step 4. Set Up Dashlane
Once the installation is complete you will see the Dashlane icon appear in your Chrome browser's toolbar. Click the Dashlane icon and you will be prompted to log in or create a new account if you don't already have one. Follow the on-screen instructions to set up the extension and sync it with your existing Dashlane account if you have one.
Step 5. Enable Extension
If the Dashlane icon is not visible it might be hidden in the extension menu. Click the puzzle piece icon (Extensions) on the Chrome toolbar and pin the Dashlane icon to keep it visible.
Step 6. Install Dashlane Desktop App
For full functionality including secure storage of your data and additional features consider installing the Dashlane desktop app on your computer.
Step 7. Configure and Use
Once set up you can use Dashlane to manage your passwords autofill forms and more directly from the Chrome browser.
Dashlane Customer Support: How To Get Dashlane Customer Support?
Check the points below to download the Dashlane customer support in details are:-
Step 1. Help Center
Visit the Dashlane Help Center on their website. It contains a wealth of information including FAQs, guides and troubleshooting articles that might resolve your issue without needing to contact support.
Step 2. Contact Form
If you need further assistance you can use the contact form available on the Dashlane website. You'll need to provide details about your issue and a support representative will get back to you.
1. Go to the [Dashlane Help Center](https://support.dashlane.com/hc/en-us).
2. Scroll down and click on the contact us button.
3. Fill in the required details and submit your request.
Step 3. Live Chat
Dashlane may offer live chat support during certain hours. Look for a chat option on the Help Center page.
Step 4. Social Media
Dashlane is active on various social media platforms like Twitter and Facebook. You can reach out to them there though they may redirect you to more formal support channels.
Step 5. Email Support
Some users may have access to email support especially if they're on a premium plan. Look for any email correspondence from Dashlane or check the Help Center for contact options.
Step 6. Community Forum
You can also visit the Dashlane Community Forum where you can ask questions and get help from other Dashlane users.
Step 7. Phone Support
As of now Dashlane does not typically offer direct phone support and checking their latest support options on their website is always good.
Note:-
Ensure you provide as much detail as possible when contacting support including your operating system browser version Dashlane version and a description of the issue you're facing. This will help the support team assist you more efficiently.