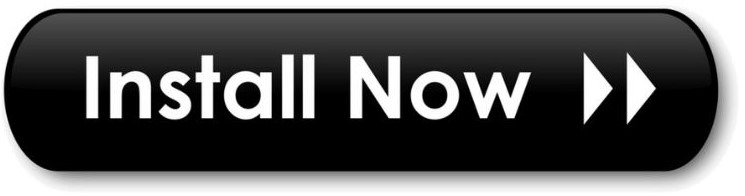👉 To Install Dashlane Extension Click Here:
Check the points below to see the install extension for dashlane are:-
1. For Google Chrome
Step 1. Open chrome and go to the [Chrome Web Store](https://chrome.google.com/webstore/).
Step 2. Search for dashlane in the search bar.
Step 3. Click on the Dashlane extension from the search results.
Step 4. Click add to chrome. A pop-up will appear asking for permissions.
Step 5. Click add extension. The Dashlane icon will appear in the top-right corner of the browser.
2. For Mozilla Firefox
Step 1. Open Firefox and go to the [Firefox Add-ons page](https://addons.mozilla.org/).
Step 2. Search for Dashlane in the search bar.
Step 3. Click on the Dashlane extension from the search results.
Step 4. Click add to firefox. A pop-up will appear asking for permissions.
Step 5. Click add. The Dashlane icon will appear in the top-right corner of the browser.
3. For Microsoft Edge
Step 1. Open Edge and go to the [Microsoft Edge Add-ons page](https://microsoftedge.microsoft.com/addons/Microsoft-Edge-Extensions-Home).
Step 2. Search for Dashlane in the search bar.
Step 3. Click on the Dashlane extension from the search results.
Step 4. Click Get. A pop-up will appear asking for permissions.
Step 5. Click Add extension. The Dashlane icon will appear in the top-right corner of the browser.
4. For Safari
Step 1. Open Safari and go to the [Mac App Store](https://apps.apple.com/).
Step 2. Search for Dashlane in the search bar.
Step 3. Click on the Dashlane app from the search results.
Step 4. Click get and then install. You may need to enter your Apple ID password.
Step 5. Open the Dashlane app and follow the instructions to enable the extension in Safari.
5. Additional Steps
Log in to Dashlane: After installing the extension click on the Dashlane icon in your browser toolbar and log in with your Dashlane account credentials.
Set Up the Extension: Follow any additional setup instructions provided by Dashlane to configure the extension according to your preferences.
If you encounter any issues during installation refer to the [Dashlane Support Center](https://support.dashlane.com/hc/en-us) for troubleshooting tips and further assistance.
Customer Support For Dashlane
Check the steps below to see the Customer Support for dashlane are:-
Step 1. Dashlane Help Center
Access: Visit the [Dashlane Help Center](https://support.dashlane.com).
Features: Search for articles, FAQs and troubleshooting guides on various topics.
Step 2. Contacting Support Directly
Submit a Request: Go to the [Dashlane Support Page](https://support.dashlane.com/hc/en-us/requests/new). Fill out the support request form with details about your issue. Provide necessary information such as your email, operating system and a detailed description of the problem. Attach any relevant screenshots or files if needed.
Live Chat (Premium Users): If you are a Premium user you may have access to live chat support. Look for the live chat option in the Help Center or your Dashlane account settings.
Step 3. Community Forums
Access: Visit the [Dashlane Community Forums](https://support.dashlane.com/hc/en-us/community/topics).
Features: Engage with other Dashlane users, ask questions and find solutions shared by the community.
Step 4. Social Media
Twitter: Reach out to Dashlane support on their official Twitter account [@Dashlane](https://twitter.com/Dashlane).
Facebook: You can also contact Dashlane via their official Facebook page [Dashlane Facebook](https://www.facebook.com/Dashlane).
Step 5. Email Support
Email: Send an email directly to Dashlane’s support team at support@dashlane.com.
Step 6. Tips for Contacting Support
Be Detailed: When describing your issue provide as much detail as possible including the steps you've already taken to troubleshoot the problem.
Include Screenshots: Attach screenshots or screen recordings if they help illustrate the problem.
Check Your Email: Ensure that you monitor your email for responses from Dashlane support as they may require additional information to assist you.