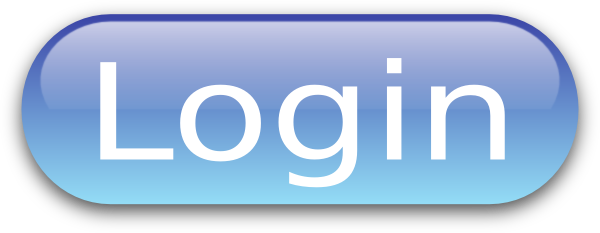👉 To Login In To Dashlane Account Click Here:
Check the points below to login in to Dashlane by various methods are:-
1. On Desktop (Windows/Mac)
1. Download and Install Dashlane: Go to the [Dashlane website](https://www.dashlane.com/) and download the application for your operating system. Install the application by following the on-screen instructions.
2. Open Dashlane: Once installed open the Dashlane application.
3. Enter Your Email: On the login screen enter the email address associated with your Dashlane account.
4. Enter Your Master Password: Enter your Master Password. This is the password you created when you set up your Dashlane account.
5. Two-Factor Authentication: If you have two-factor authentication enabled, enter the code from your authentication app.
6. Access Your Vault: Once authenticated you will have access to your Dashlane vault where you can manage your passwords and other secure information.
2. On Mobile (iOS/Android)
1. Download and Install the App: Go to the App Store (iOS) or Google Play Store (Android) and download the Dashlane app.
2. Open the App: Once installed open the Dashlane app.
3. Enter Your Email: Enter the email address associated with your Dashlane account.
4. Enter Your Master Password: Enter your Master Password.
5. Two-Factor Authentication: If you have two-factor authentication enabled enter the code from your authentication app.
6. Biometric Authentication: If you have set up biometric authentication like fingerprint or Face ID you may be prompted to use it.
3. On Web (Web App)
1. Go to the Dashlane Web App: Open your web browser and go to the [Dashlane Web App](https://app.dashlane.com/).
2. Enter Your Email: Enter the email address associated with your Dashlane account.
3. Enter Your Master Password: Enter your Master Password.
4. Two-Factor Authentication (if enabled): If you have two-factor authentication enabled, enter the code from your authentication app.
5. Access Your Vault: Once authenticated you will have access to your Dashlane vault.
Note:-
Master Password: Make sure you remember your Master Password as it is the key to accessing your Dashlane account.
Two-Factor Authentication: It’s recommended to enable two-factor authentication for added security.
Recovery Options: Familiarize yourself with Dashlane’s account recovery options in case you forget your Master Password.
If you encounter any issues logging in refer to the [Dashlane Help Center](https://support.dashlane.com/) for troubleshooting tips and additional support.