👉 To Update Dashlane Firefox Click Here: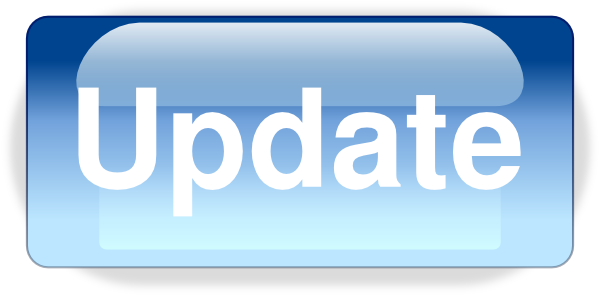.png)
Check the points below to see the Update Dashlane Firefox in details are:-
1. Automatic Updates
By default Firefox updates extensions automatically and if you want to check for updates manually or confirm that Dashlane is up to date then follow the steps given below.
Step 1. Open Firefox.
Step 2. Go to the Extensions Menu.
Step 3. Click on the three horizontal lines menu in the top-right corner of the Firefox window.
Step 4. Select add-ons and themes or simply add-ons.
Step 5. Alternatively you can press 'Ctrl + Shift + A' (Windows/Linux) or 'Cmd + Shift + A' (Mac) to open the Add-ons Manager directly.
Step 6. Check for Updates: In the Add-ons Manager click on the gear icon at the top-right corner. Select check for updates. Firefox will look for updates for all your installed extensions including Dashlane.
Step 7. Update Dashlane: If an update is available for Dashlane you should see an option to update the extension. Click on it to update.
Step 8. Restart Firefox: After updating you may need to restart Firefox to apply the changes.
2. Manual Update
If automatic updates are disabled or you want to ensure you have the latest version you can manually update Dashlane.
Step 1. Go to the Dashlane Firefox Add-on Page
Visit the [Dashlane add-on page on Firefox Add-ons](https://addons.mozilla.org/en-US/firefox/addon/dashlane-password-manager/) website.
Step 2. Update or Install
If you're not already using the latest version you should see an option to update. If the button says add to firefox or install click it to install the latest version.
Step 3. Restart Firefox
As with automatic updates you may need to restart Firefox to complete the update process.
3. Check Version
If You Want To confirm that you have the latest version.
Step 1. Go to the Add-ons Manager as described above.
Step 2. Find Dashlane in the list of installed extensions.
Step 3. Check the version number and compare it with the latest version listed on the Dashlane website or the Firefox Add-ons page.
Dashlane Download: How To Download Dashlane Free?
Check the points below to see the Download Dashlane Firefox in details are:-
Step 1. Visit the Dashlane Website
Go to the official [Dashlane website](https://www.dashlane.com/).
Step 2. Start the Free Download
On the Dashlane homepage you will usually find a 'Get Dashlane' or 'Try Dashlane Free' button. Click on it to start the download process.
Step 3. Select the Free Plan
Dashlane may present you with different subscription options. To use the free version, look for an option to continue with the free plan. Sometimes it might be labeled as 'Basic' or 'Free'.
Step 4. Create an Account
You will need to create an account to use Dashlane. Enter your email address and set up a strong master password. This master password is crucial because it encrypts your data and cannot be recovered if lost so make sure it is secure and memorable.
Step 5. Download and Install Dashlane
Once you've created your account you will be prompted to download the Dashlane application or browser extension. Choose the version you prefer.
Browser Extension: You can install Dashlane as an extension on your preferred browser (Chrome, Firefox, Edge etc.). This will allow you to use Dashlane directly within your browser.
Desktop or Mobile App: Dashlane also offers desktop and mobile applications. Download and install the app for your device.
Step 6. Log In and Start Using Dashlane
After installation log in with your Dashlane account credentials. You can now start using Dashlane to save and autofill passwords, manage secure notes and more.
Step 7. Explore Dashlane Features
While the free version has some limitations compared to the premium version it still offers essential features like password storage and autofill. Explore the app to see what it can do for you.
Dashlane Support: Dashlane Update Firefox Customer Support?
Check the points below to see the Dashlane Customer Support in details are:-
Check Dashlane's Support Center
Visit the [Dashlane Support Center](https://support.dashlane.com/). Search for articles related to updating Dashlane or issues with Firefox.
Update Dashlane Extension
Open Firefox and go to the menu (three horizontal lines) in the top right corner. Select 'Add-ons and Themes' (or press 'Ctrl + Shift + A'). Find Dashlane in the list of extensions. If an update is available you will see an 'Update' button next to Dashlane. Click it to update.
Reinstall Dashlane Extension
If updating doesn't resolve the issue try reinstalling the Dashlane extension. Remove the Dashlane extension from Firefox. Visit the [Firefox Add-ons website](https://addons.mozilla.org/en-US/firefox/) and search for Dashlane. Install the latest version of the Dashlane extension.
Contact Dashlane Support
If you're still experiencing issues contact Dashlane's support team directly. You can submit a request through their [contact page](https://support.dashlane.com/hc/en-us/requests/new). Provide detailed information about the issue including your Firefox version and any error messages you receive.
Community Forums
Visit the Dashlane Community Forums for advice from other users who might have experienced similar issues. You can find the forums on the Dashlane Support Center website.
Check for Browser Updates
Ensure that Firefox itself is up to date. An outdated browser can sometimes cause compatibility issues with extensions. Go to the menu in Firefox select 'Help' then 'About Firefox' and check for updates.
Note:-
Keeping Dashlane up to date is important for security and to ensure you have access to the latest features and improvements. Dashlane Free typically allows you to store up to 50 passwords on a single device. If you need more features such as syncing across multiple devices, dark web monitoring or VPN services you can consider upgrading to a paid plan and for basic password management on one device the free version is sufficient. If you have any issues during the download or installation process refer to the Dashlane support page or contact their customer service for assistance.