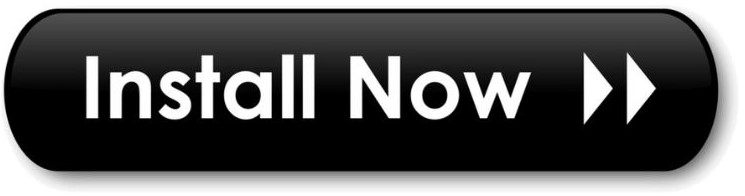👉 To Install iolo Services Click Here:
Check the points below to install the iolo in details are:-
1. Download the Installer
Step 1. Purchase or Free Trial
If you’ve purchased the software use the download link provided in the purchase confirmation email. For a free trial visit the official iolo website select the product and click the 'Free Trial' button to download the installer.
Step 2. Locate the Installer File
The installer file is typically saved in your 'Downloads' folder or the location you specified during the download process.
2. Run the Installer
Step 1. Double-Click the Installer
Find the downloaded installer file (usually a '.exe' file for Windows) and double-click it to start the installation process.
Step 2. User Account Control (UAC) Prompt
If a User Account Control (UAC) prompt appears click 'Yes' to allow the installer to make changes to your system.
3. Follow the Installation Wizard
Step 1. Welcome Screen
You’ll usually see a welcome screen when the installer starts. Click 'Next' or 'Continue' to proceed.
Step 2. License Agreement
Read the End User License Agreement (EULA) and if you agree select the checkbox or click 'I Agree' to accept the terms.
Step 3. Choose Installation Location
The installer may ask where you want to install the software. You can usually accept the default location or choose a different folder.
Step 4. Install the Software
Click 'Install' to begin the installation process. The software will now be copied to your computer.
Step 5. Complete the Installation
Once the installation is complete you may be prompted to restart your computer. Click 'Finish' or 'Complete' to exit the installer.
4. Activate the Software
Step 1. Launch the iolo Software
Open the software from the desktop shortcut or start menu.
Step 2. Enter Activation Key
If you purchased the software you’ll be prompted to enter the activation key provided in your purchase confirmation email. For trial versions you may need to sign in to or create an iolo account.
Step 3. Complete Activation
Follow any additional prompts to complete the activation process.
5. Initial Setup and Scans
Step 1. Configure Settings
After activation the software may guide you through initial setup options such as scheduling scans or adjusting settings.
Step 2. Run Initial Scan
It’s recommended to run an initial scan to optimize and clean your system based on the software’s features.
Additional Information
System Requirements: Ensure your computer meets the system requirements for the software to function properly.
Backup Important Data: Before making significant changes to your system consider backing up important files.
Note:-
If you encounter any issues during installation consult iolo's support resources or contact their customer support for assistance.