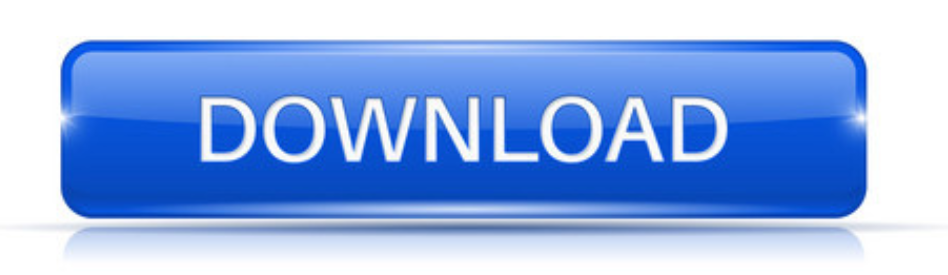👉 To Download Webroot SecureAnywhere Click Here:
Check the points below to Download Current Version Of Webroot SecureAnywhere are:-
Visit the Webroot Website
Go to the official Webroot website at [webroot.com](https://www.webroot.com).
Sign In to Your Account
If you have an existing Webroot account click on the 'My Account' or 'Sign In' button and log in with your credentials.
Access the Downloads Section
Once logged in navigate to the section where you can download your product. This is usually labeled as 'Downloads' or 'My Subscriptions'.
Select Your Product
Find the Webroot SecureAnywhere product that you have purchased or subscribed to. Click on the download link or button associated with it.
Download the Installer
The download should start automatically. Save the installer file to a location on your computer.
Run the Installer
Once the download is complete locate the installer file (usually in your 'Downloads' folder) and double-click it to start the installation process.
Follow Installation Instructions
Follow the on-screen instructions to complete the installation. You may need to enter your product key during the process.
Activate Your Subscription
If prompted enter your Webroot SecureAnywhere product key to activate your subscription.
Update to the Latest Version
After installation Webroot SecureAnywhere will automatically check for updates. Ensure that it is up-to-date by clicking on 'Check for updates' within the program.
Note:-
You should now have the latest version of Webroot SecureAnywhere installed on your device.
Webroot SecureAnywhere: How To Use Cleanup Tool Webroot SecureAnywhere?
Check the points below to Use Clean Up Of Webroot SecureAnywhere are:-
The Webroot SecureAnywhere Cleanup Tool helps optimize your system by removing unnecessary files, temporary files and other clutter.
1. Steps to Use the Cleanup Tool
Open Webroot SecureAnywhere
Launch the Webroot SecureAnywhere application on your computer. You can find it in your system tray (bottom-right corner of the screen) or by searching for it in your start menu.
Access the System Optimizer
On the main dashboard look for the 'System Tools' or 'Advanced Settings' tab. This is usually located on the left-hand side of the interface.
Choose System Optimizer
Under 'System Tools' select 'System Optimizer'. This is the tool responsible for cleaning up your system.
Configure Cleanup Options
In the System Optimizer settings you can configure what types of files and data you want the tool to clean up. Options usually include temporary internet files Windows temporary files, Recycle Bin contents and more.
Run the Cleanup
After selecting your cleanup options click the 'Start' or 'Optimize Now' button to begin the cleanup process. Webroot SecureAnywhere will scan your system and remove unnecessary files.
Review the Results
Once the cleanup is complete Webroot will display a summary of the files that were deleted and the space that was freed up.
Schedule Regular Cleanups
You can also schedule regular cleanups by setting up the System Optimizer to run at specific intervals (daily, weekly etc.).
Additional Information
Backup Important Data: Before running any cleanup tool ensure that you back up important data to avoid accidental deletion.
Review Files Before Deletion: It's a good idea to review the files that the tool plans to delete especially if you are unsure about some of them.
Note:-
Using the Cleanup Tool regularly can help keep your system running smoothly by freeing up disk space and removing unnecessary files.
Webroot SecureAnywhere: How To Disable Browser Extension Webroot SecureAnywhere?
Check the points below to Disable Browser Extesion Of Webroot SecureAnywhere are:-
For Google Chrome
Open Chrome: Launch Google Chrome.
Access Extensions: Click on the three vertical dots (menu) in the top-right corner of Chrome. Go to 'More tools' and then 'Extensions'.
Find Webroot Extension: Locate the Webroot SecureAnywhere extension in the list of installed extensions.
Disable the Extension: Toggle the switch next to the Webroot extension to turn it off. This will disable the extension but not remove it.
For Mozilla Firefox
Open Firefox: Launch Mozilla Firefox.
Access Extensions: Click on the three horizontal lines menu in the top-right corner. Go to 'Add-ons and themes'.
Find Webroot Extension: Select 'Extensions' from the sidebar.
Disable the Extension: Find the Webroot SecureAnywhere extension and click on the toggle switch to disable it.
For Microsoft Edge
Open Edge: Launch Microsoft Edge.
Access Extensions: Click on the three horizontal dots (menu) in the top-right corner. Go to 'Extensions'.
Find Webroot Extension: Locate the Webroot SecureAnywhere extension in the list.
Disable the Extension: Toggle the switch next to the Webroot extension to disable it.
For Safari
Open Safari: Launch Safari.
Access Preferences: Click on 'Safari' in the menu bar and select 'Preferences'.
Go to Extensions: Click on the 'Extensions' tab.
Find Webroot Extension: Locate the Webroot SecureAnywhere extension.
Disable the Extension: Uncheck the box next to the Webroot extension to disable it.
Note:-
After disabling the extension you can re-enable it later by following the same steps and toggling the switch back on. If you need to remove the extension entirely you can usually do so by clicking the 'Remove' or 'Delete' option instead of just disabling it.
How To Get Support For Download Current Version Of Webroot SquareAnywhere?
Check the points below to get Support for Download Of Webroot SecureAnywhere are:-
1. Webroot Support Website
Visit Webroot Support
Go to the Webroot support website at [Webroot Support](https://www.webroot.com/us/en/support).
Search for Help
Use the search bar to look for articles or guides related to downloading the current version of Webroot SecureAnywhere.
Access FAQs and Guides
Browse through FAQs and step-by-step guides that might address your issue.
2. Webroot Customer Support
Contact Support Directly
If you need more personalized assistance you can contact Webroot customer support. Visit the [Webroot Support Contact Page](https://www.webroot.com/us/en/support/contact) for options including live chat, phone support and email.
Prepare Information
Have your account details and any relevant information ready to expedite the support process.
3. Webroot Community Forums
Visit Forums
Check out the Webroot community forums where you can ask questions and get help from other Webroot users and experts. Access the forums at [Webroot Community](https://community.webroot.com).
4. Online Chat Support
Live Chat
Use the live chat feature on the Webroot website for immediate assistance. This option is typically available on the support or contact page.
5. Webroot Account
Sign In to Your Account
Log in to your Webroot account on their website. Check for any download links or options provided under your account dashboard.
Note:-
By utilizing these resources you should be able to get the help you need to download and install the current version of Webroot SecureAnywhere.