👉 To Update Webroot SecureAnywhere Geek Squad Click Here:
Check the points below to see the Update Of Geek Squad Webroot SecureAnywhere information in details are:-
1. Open Webroot SecureAnywhere
Launch the Application
Open Webroot SecureAnywhere on your computer. You can usually find it in the system tray (bottom-right corner of the screen) or by searching for it in your start menu.
2. Check for Updates
Open the Main Interface: Double-click the Webroot icon in the system tray or start menu to open the main interface.
Navigate to the Settings or Menu: Look for a menu option such as 'Settings', 'Options' or 'Advanced Settings'. This is typically found in the top-right corner or under a gear icon.
Check for Updates: Within the settings or options menu locate the section for 'Updates' or 'Update Settings'. There should be an option to manually check for updates. Click on 'Check for Updates' or a similar option.
3. Automatic Updates
Ensure Automatic Updates Are Enabled: Webroot SecureAnywhere generally updates automatically. Ensure that automatic updates are enabled in the settings to keep the software up-to-date without manual intervention.
Verify Update Status: If updates are enabled Webroot will regularly check and download updates in the background. Verify that your application shows that it is up-to-date.
4. Reinstall
Reinstall the Software: If you are experiencing issues with updates or the application isn’t updating correctly you might need to reinstall Webroot SecureAnywhere. First uninstall the current version from your computer.
Download the Latest Version: Visit the Webroot website or use your Geek Squad account to download the latest version of Webroot SecureAnywhere.
Install the New Version: Follow the installation instructions to install the latest version of Webroot SecureAnywhere.
5. Contact Geek Squad Support
Visit Geek Squad Support: If you have a Geek Squad subscription or if Webroot was installed through Geek Squad you can contact Geek Squad for support. Visit [Geek Squad Support](https://www.geeksquad.com) or call their customer service.
Provide Details: When contacting support provide your account information and details about the issue you are facing with updates.
Note:-
By following these steps you should be able to update Geek Squad Webroot SecureAnywhere to the latest version. If issues persist Geek Squad support can provide additional assistance.
Webroot SecureAnywhere: How To Download Geek Squad Webroot SecureAnywhere?
Check the points below to download Geek Squad Webroot SecureAnywhere information in details are:-
1. Obtain a Subscription or Product Key
Purchase or Obtain a Key: If you haven’t already purchased Webroot SecureAnywhere through Geek Squad you may need to do so. Ensure you have the product key or subscription information.
2. Access Webroot SecureAnywhere
Visit the Webroot Website: Go to the [Webroot SecureAnywhere Download page](https://www.webroot.com/us/en/business/download).
Enter Your Product Key: If required enter your product key to access the download page. For Geek Squad customers you might need to use a specific download link provided by Geek Squad.
3. Download the Installer
Log In or Provide Information: If prompted log in with your Webroot account credentials or provide your subscription information.
Download the Installer: Click the download link for Webroot SecureAnywhere. Save the installer file to your computer.
4. Install Webroot SecureAnywhere
Locate the Installer: Go to the location where you saved the installer file (usually the 'Downloads' folder).
Run the Installer: Double-click the installer file to begin the installation process.
Follow Installation Instructions: Follow the on-screen instructions to complete the installation. You may be prompted to enter your product key or activation code.
5. Activate Your Subscription
Open Webroot SecureAnywhere: Once installation is complete open the Webroot SecureAnywhere application.
Enter Activation Code: If prompted enter your product key or activation code to activate your subscription.
6. Contact Geek Squad Support
Visit Geek Squad Support: If you encounter issues or need additional assistance you can contact Geek Squad support. Visit [Geek Squad Support](https://www.geeksquad.com) or call their customer service.
Provide Details: Provide your subscription details and any error messages or issues you are facing to get the appropriate help.
Note:-
By following these steps you should be able to download and install Geek Squad Webroot SecureAnywhere on your device. If you have any difficulties Geek Squad support can provide additional assistance.
Webroot SecureAnywhere: How To Install Geek Squad Webroot SecureAnywhere?
Check the points below to install the Geek Squad Webroot SecureAnywhere information in details are:-
1. Download the Installer
Obtain the Installer: If you haven't already download the Webroot SecureAnywhere installer. You can usually get this from the Webroot website or through Geek Squad if it was part of their service. Visit the [Webroot SecureAnywhere Download page] https://www.webroot.com/us/en/business/download) if you need to download it directly from Webroot. Ensure you have your product key or subscription information handy.
2. Run the Installer
Locate the Installer File: Find the installer file you downloaded on your computer (typically in the 'Downloads' folder).
Execute the Installer: Double-click the installer file to start the installation process.
3. Follow Installation Instructions
Start Installation: The Webroot SecureAnywhere installation wizard will open. Click 'Install' or 'Next' to proceed.
Agree to Terms: Review and accept the End User License Agreement (EULA) and privacy policy if prompted.
Enter Product Key: You may be asked to enter your product key or activation code. Enter it if required.
Complete Installation: Follow the on-screen instructions to complete the installation. This usually involves clicking 'Next' or 'Install' and waiting for the process to finish.
4. Activate and Configure
Open Webroot SecureAnywhere: Once the installation is complete open the Webroot SecureAnywhere application. You can usually find it in the system tray or by searching in your start menu.
Activate Your Subscription: If the product key wasn’t entered during installation you might need to enter it now. Follow the prompts to activate your subscription.
Configure Settings: Set up any additional preferences or configurations as needed. Webroot will typically guide you through the initial setup.
5. Update and Scan
Check for Updates: Ensure that Webroot SecureAnywhere is updated to the latest version. Go to the settings or update section and click 'Check for Updates'.
Run a Scan: Perform an initial scan to ensure your system is fully protected.
6. Contact Support
Visit Geek Squad Support: If you encounter any issues during the installation or activation process you can contact Geek Squad for assistance. Visit [Geek Squad Support](https://www.geeksquad.com) or call their customer service.
Provide Details: Have your product key subscription details and any error messages ready to help resolve your issue quickly.
Note:-
By following these steps you should be able to successfully install and set up Geek Squad Webroot SecureAnywhere on your computer.
How To Get Support For Geek Squad Webroot SquareAnywhere Update?
Check the points below to get support for Geek Squad Webroot SecureAnywhere Update information in details are:-
1. Check for Updates Yourself
Open Webroot SecureAnywhere: Launch the Webroot SecureAnywhere application on your computer.
Check for Updates: Go to the settings or menu in the Webroot application. Look for an option related to updates (often under 'Settings' > 'Update' or 'General' > 'Check for Updates'). Click on it to ensure you have the latest version.
2. Contact Geek Squad Support
Visit Geek Squad Support: Go to the [Geek Squad Support page](https://www.geeksquad.com) for help with your Webroot product.
Contact Support: Choose from available support options like live chat, phone support or email. Explain that you need assistance with updating Webroot SecureAnywhere.
Provide Details: Be prepared to provide details about your Webroot subscription including your account information and any error messages or issues you’re experiencing.
3. Access Webroot Support Directly
Visit Webroot Support: You can also visit the [Webroot Support page](https://www.webroot.com/us/en/support) for information and support related to Webroot products.
Search for Updates: Use the search bar to find articles and guides on updating Webroot SecureAnywhere.
Contact Webroot: If needed use the contact options provided on the Webroot support site for further assistance.
4. Use the Webroot Community
Visit the Webroot Community Forums: Go to the [Webroot Community](https://community.webroot.com) where you can find discussions and solutions from other users and Webroot experts.
Post a Question: If you can’t find a solution consider posting a question or browsing existing threads for guidance on updating your Webroot product.
5. Reinstall Webroot
Reinstall the Software: If the update process doesn’t work you may need to reinstall Webroot SecureAnywhere. First uninstall the current version from your computer.
Download the Latest Version: Download the latest version from [Webroot’s download page](https://www.webroot.com/us/en/business/download) or use your Geek Squad account if applicable.
Install the New Version: Follow the installation instructions to set up the updated version of Webroot SecureAnywhere.
Note:-
By following these steps you should be able to get support for updating Geek Squad Webroot SecureAnywhere. If you encounter issues both Geek Squad and Webroot support teams are available to assist.
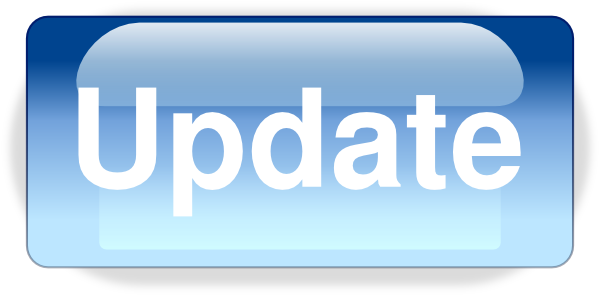.png)